Tips & Tricks - What do you do
if one day forget
passord Windows do
you have? Or if you are an admin on
a company, and then there was one employee who
idly change the
password even if you have determine the password
for each employee
?. Choosing the
road to re-install Windows
is certainly not a
wise choice because it will waste a lot of time and effort.
Here is a way to break down (reset) Windows password
by using Ubuntu 10.04. You can use this technique on the version of Windows XP or newer Windows.
First step, please
boot the computer with the Ubuntu Live CD.
Arrange the BIOS to select the CD / DVD
drive as the first
boot media, then insert the CD Ubuntu
10.04 and wait until the system is finished loading.
Second step, make sure that you use a computer connected to the
Internet and run the terminal
via Application -
Accessories - Terminal.
After
the display terminal window
type the following command and press enter;
sudo apt-get update
will your password
if prompted, the package list update process will
be carried out, wait for it to
finish
Close
the terminal
window, proceed to the next step ...
Third step, installing
the package chntpw. Please run the Synaptic
Package Manager application.
After the program starts, type "chntpw" in the search box
and hit enter ... after chntpw package
is found, right-click on the package and select the
"Mark for Installation"
After chntpw marked, click the "Apply"
button to begin the installation
process ...
Synaptic will check the dependencies and
other packages are needed, the ditapilkan
confirmation window, select the "Apply" to continue the next process.
Downloading
and installing the package will be executed
...
After
installation is complete implemented, click the "Close"
to end the process.
Fourth step, mount
the disk partition Windows
through Places - select
media on the Windows installation is located.
Note: If in this
way the hard disk can not be
mounted directly, please follow the steps
in the displayed by
the system.
In
the Nautilus
window that has
been opened, view and record the header
/ title displayed for the media you just mounting
... see picture below
for more details ...
There appears to title as follows "2A8CA0178C9FDC1F"
This code will be
different on each computer,
record media code on your computer because it will be needed in the next step ...
Fifth step, chntpw
running applications, open the Terminal
application and type
cd / media
/ [your media
code] / Windows
/ System32 /
config where your
hard drive is mounted, for
example ...
cd / media
/ 2A8CA0178C9FDC1F / Windows / System32 / config
and press enter ...
Once you are in the directory in question, please type
the following command;
SAM chntpw sudo
-l and press enter ...
chntpw will be executed and then the
screen will display information such as in
this example ...
Please observe ...
/ * SAM policy limits:
Failed logins before lockout is: 0
Minimum password length: 0
Password history count: 0
| RID - | Username ---- ---- | Admin? | - Lock? - |
| 01f4 | Administrator | ADMIN | dis / lock |
| 01f5 | Guest | | dis / lock |
| 03e8 | Lab_Virtual | ADMIN | |
On the computer that I use for testing, it appears that two users with the
status Administrator dis / lock and Lab_Virtual. Here I will cite a way to clear
the password for the user then Lab_Virtual so that user can log on to Windows without
requiring a password ... Type the following command and press enter;
-u chntpw Lab_virtual SAM conformity with the user on your computer ...
At the terminal will be shown this kind of information ...

/ - -
- - User Edit Menu:
1 - Clear (blank)
user password
2 - Edit (set
new) user password (careful with this on
XP or Vista)
3 - Promote
user (make the
user an administrator)
(4 - Unlock
and enable user
accounts) [seems locked already]
q - Quit user editing, back-to-user-select
This is the instruction that you can use;
Type 1 untul
perform the Clear password, type 2 to
change the password, type 3 to
improve the status of a regular user to
admin, type 4 to unlock
if user you select
status dis / lock,
in this example the user Administrator status dis
/ lock, so that to
be able to choose option 1
or 2 you need to run to the 4
first option to
unlock the administrator user.
I choose option 1 to clear the password on
the user Lab_Virtual. Type
1 and press
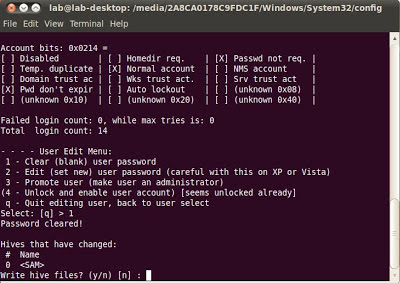
Type
"y" to approve the confirmation "Write hive files"
and press enter. Well now it can enter into your
Windows system without requiring a
password again. Close the terminal
window and reboot your computer to
immediately enjoy the results of
efforts to break the password of Windows.
Note: You do not
have to use Ubuntu Live CD to perform this step if you
already have Ubuntu installed on the computer system. Quite loose
hard drive that contains the Windows installation, and then install it on
the computer that you use to
reset.
Good luck....
Post a Comment